No último post (aqui) vocês viram como é facil produzir com apenas alguns cliques uma maquete volumetria, com usos indicados e áreas parciais, totais, altura do empreendimento, usando o Planary, um aplicativo para uso com Autocad e Revit.
Neste post irei explicar passo a passo como obter um Estudo de Viabilidade em poucos minutos – e o melhor – com a possibilidade de vários cenários numéricos.
1º PASSO
Baixe o arquixo DWF diretamente do GeoSampa, com a localização das quadras do entorno do lote que você irá trabalhar.
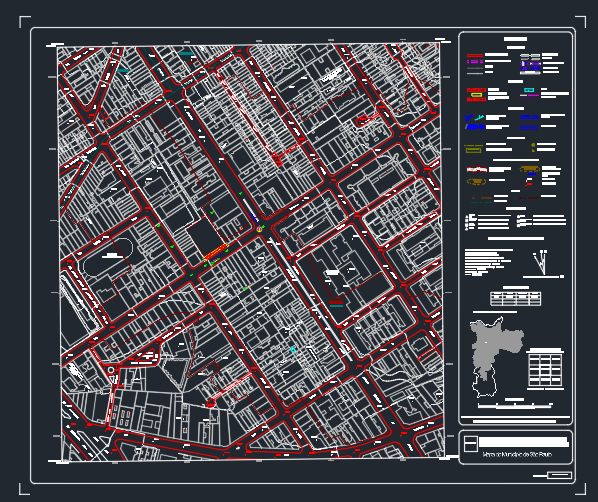
2º PASSO: Instalar o Planary
Após vocês instalarem o add-on do Planary, aparecerá a seguinte aba no seu Autocad:
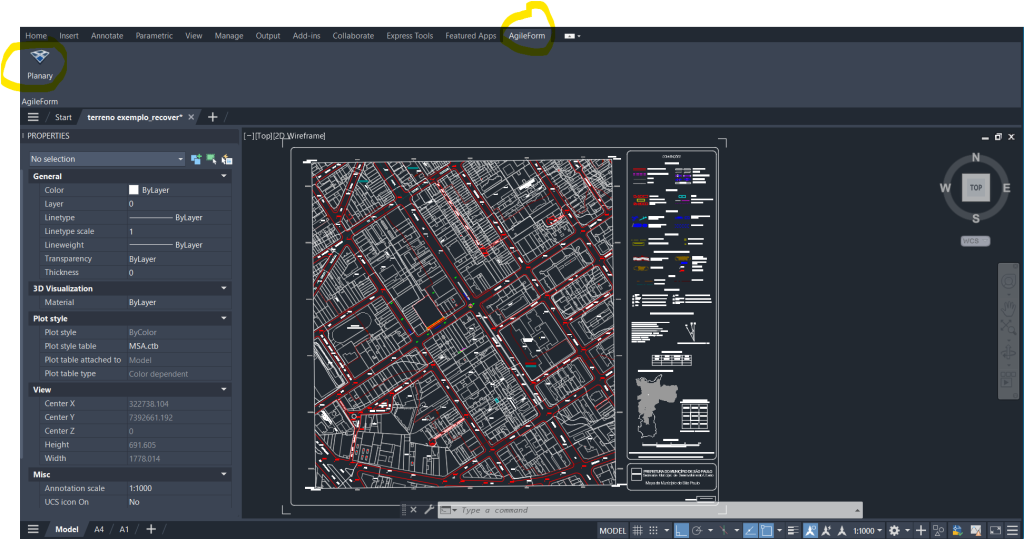
Clicando na aba AgileForm aparecerá o ícone do Planary. Isto quer dizer que estamos prontos para começar.
3º PASSO: Escolhendo as Polilines das Quadras
Ao dar um zoom no lote escolhido, vocês verão que já demarquei o limite do lote (poliline vermelha tracejada) e a doação de calçada (poliline com hachura em vermelho), para que ela fique com 5,0m.
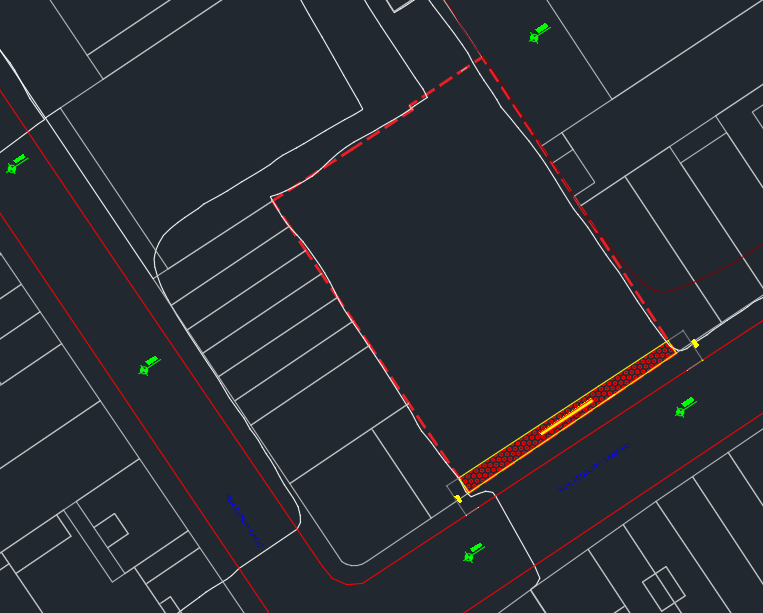
No Planary sempre trabalharemos com polilines e hachuras e vocês verão como é simples e rápido!
Ao clicar em Planary, irá abrir uma janela pedindo que você clique com o botão direito na tela aberta:
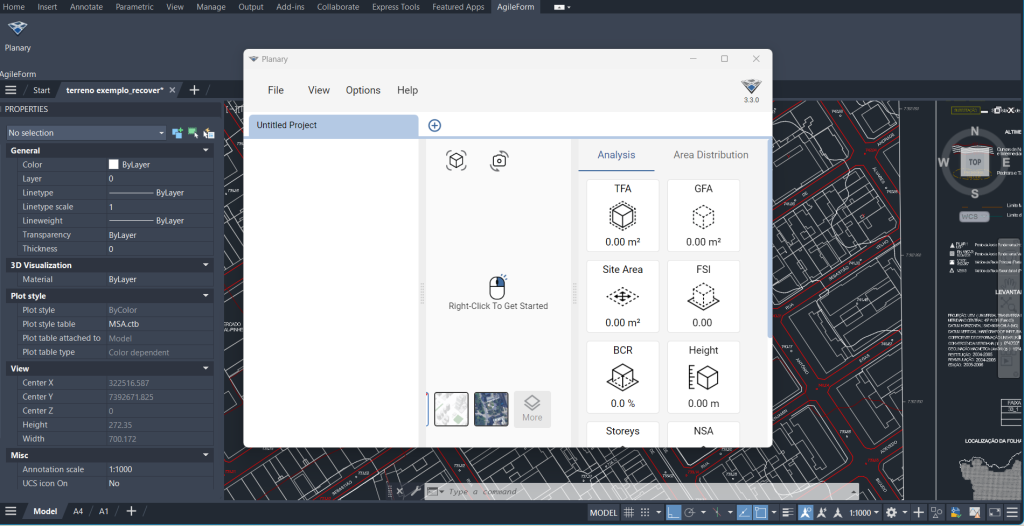
Ao clicar, aparecerão duas opções: Add site (adicionar localização) e Add Building (adicionar construção). Clique em Add site.
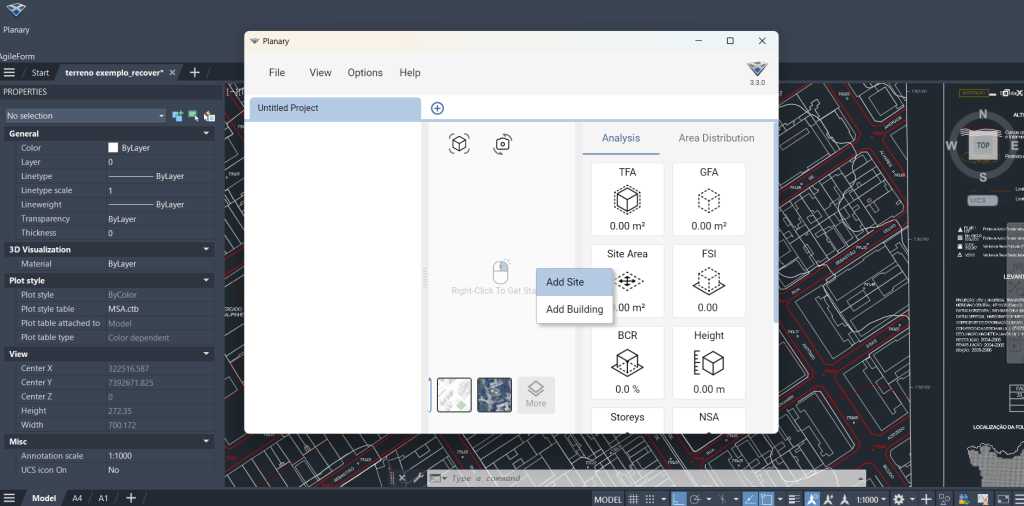
O Planary irá pedir que você selecione uma poliline ou uma hachura (ou para cancelar, clicar ESC no Autocad): selecione a quadra onde está o seu lote.
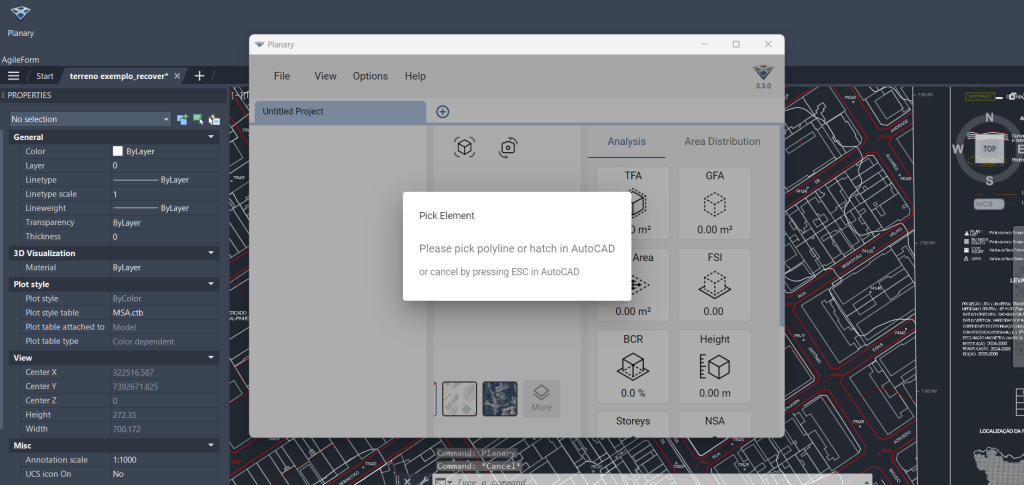
Você irá obter como resultado isto:
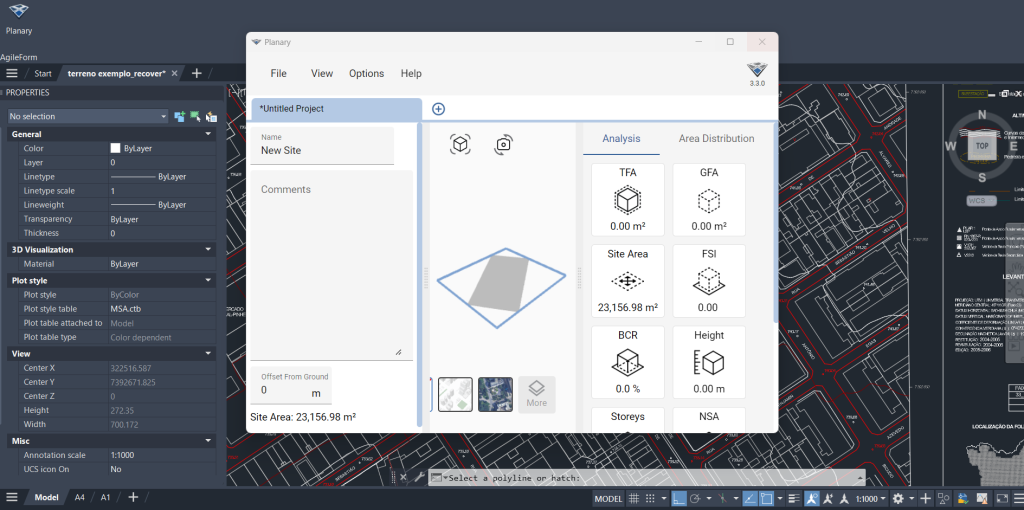
Faça o mesmo para as quadras do entorno para que você tenha a inserção urbana do seu edifício. O resultado será o abaixo:
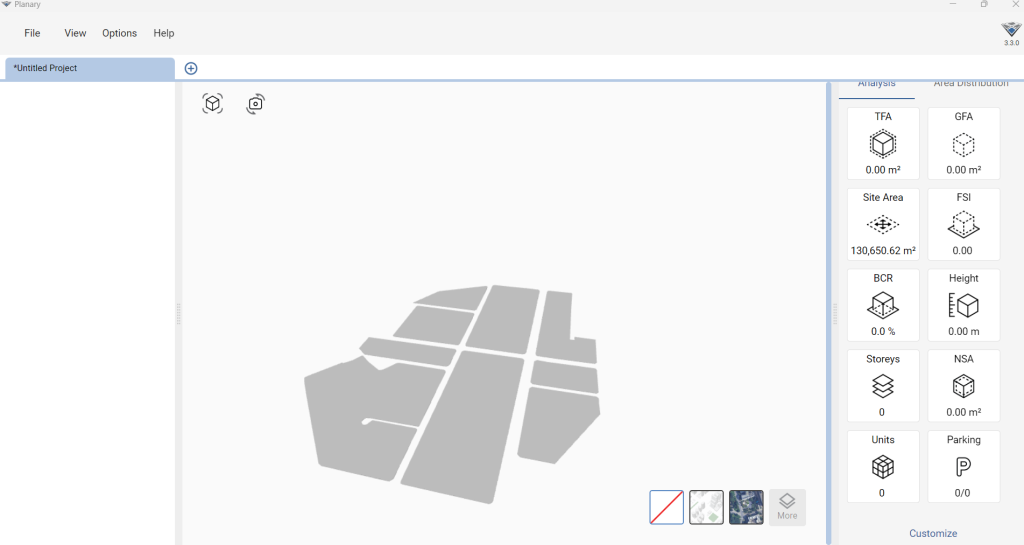
4º Passo: Demarcando o Lote
No Planary, clique na quadra onde está o seu lote e aperte o botão direito do mouse: clique em Add land (adicionar lote) e no Autocad selecione a poliline do seu lote:
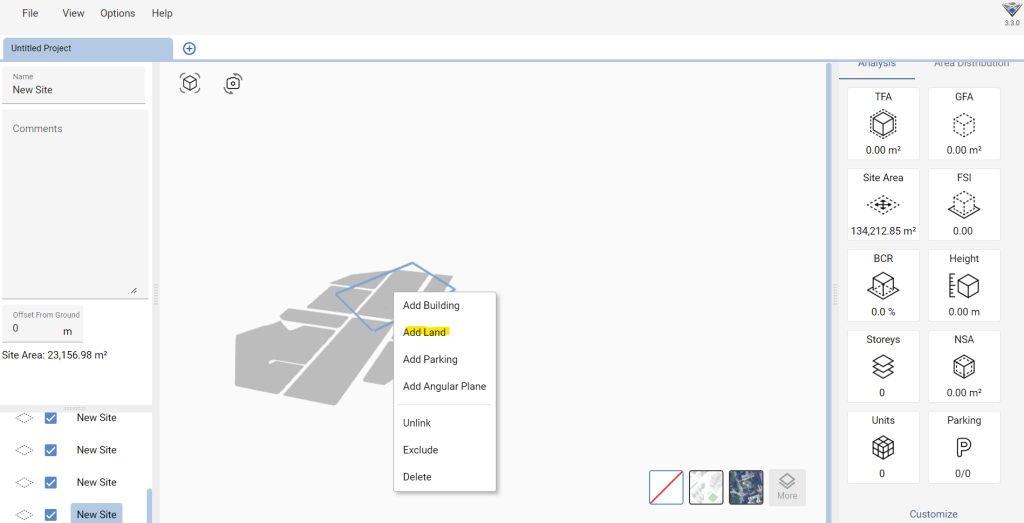
Pronto! Seu lote está marcado!
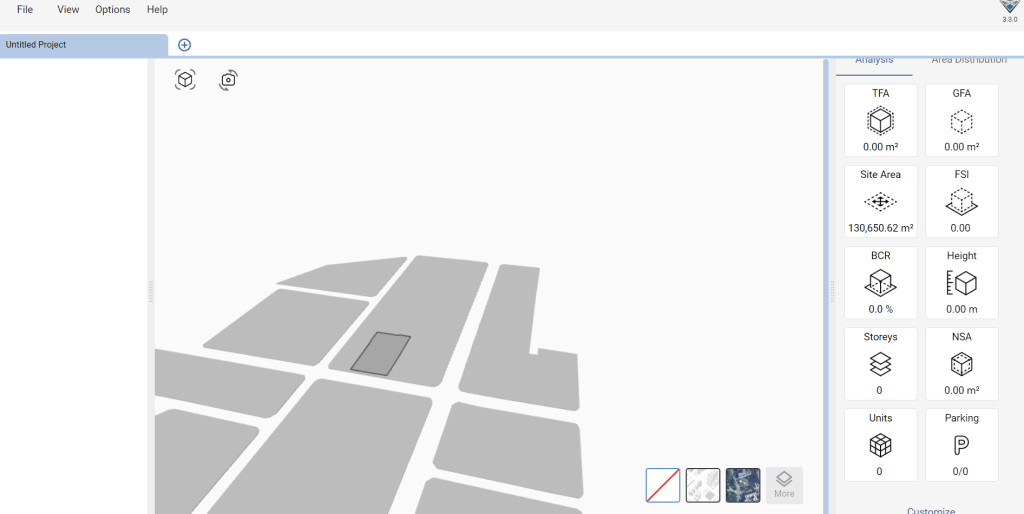
Para dar mais destque a ele:
Vá em Options, Land Uses (Uso do Solo) e adicione (Add) um layer “Lote”. neste caso eu ecolhi uma cor verde. Salve.
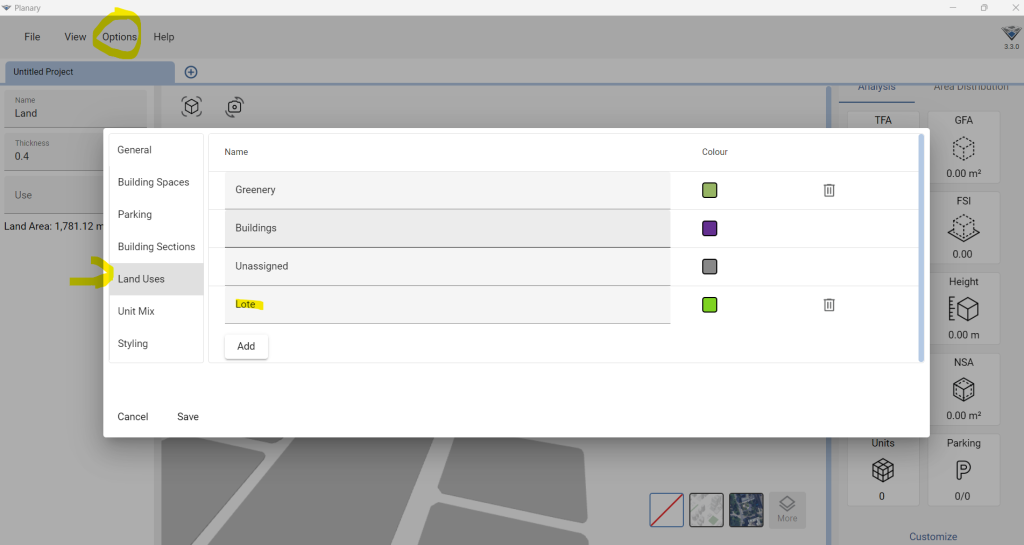
De volta a tela principal, clique no lote. No menu que aparecerá à esquerda, em Use (uso) esolha “Lote”.
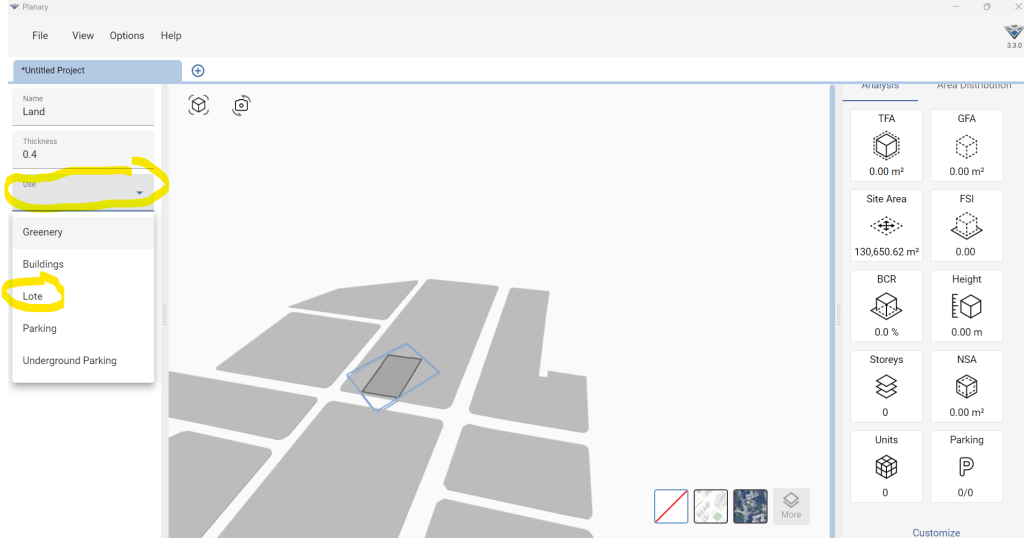
Pronto! Nosso lote está mais destacado e podemos ver sua área (1.781,12m²), exatamente igual ao CAD. Só que temos “doação de calçada“.
Vamos criar um novo Layer “Doação de calçada” como fizemos para o lote. No CAD basta ajustar a poliline do terreno para que ela fique somente com o contorno do terreno remanescente que autromaticamente o Planary ajusta a área e as medidas.
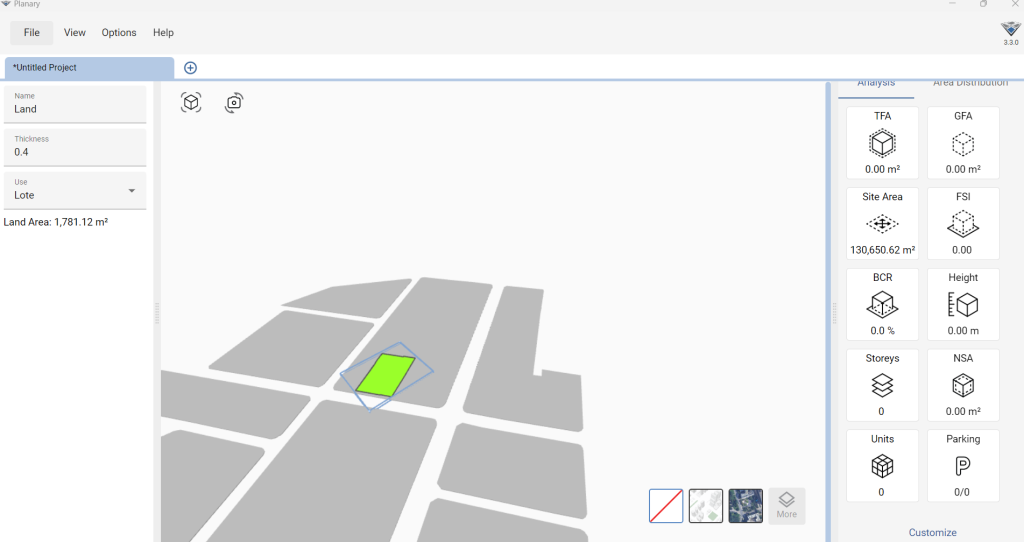
Ao fazer isso, obtemos o seguinte resultado:
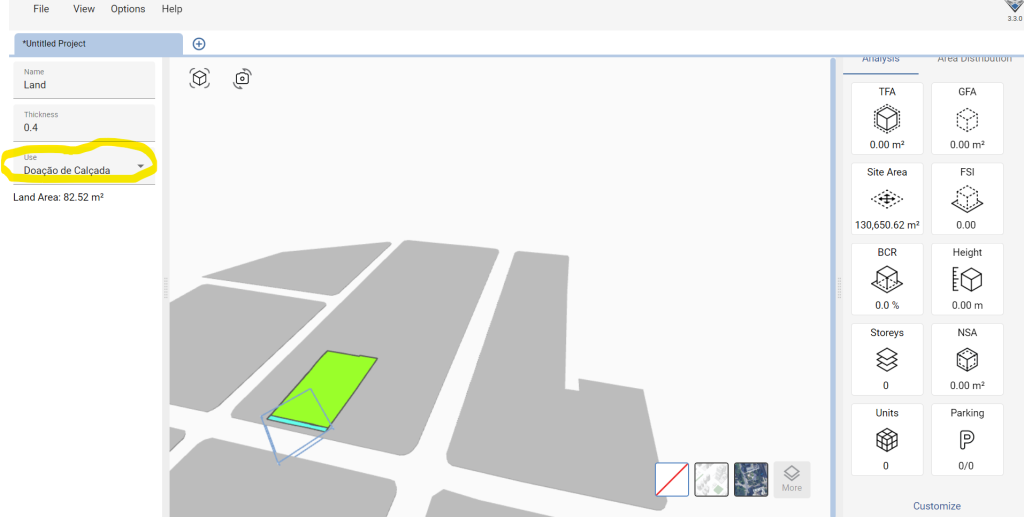
5º Passo: Inserindo o Pavimento Térreo
Vamos considerar que nosso térreo é de um edifício de Uso Misto. Precisamos ter núcleos rígidos (escada mais elevadores) separados por uso. Além disso, precisamos atender a Área Permeável.
Nossa Setorização no Autocad ficou assim então: a poliline com hachura azul representa o Uso Residencial (R), a poliline com hachura laranja corresponde ao Uso Não Residencial (nR), a poliline com hachura vermelho escuro corresponde as escadas, a poliline sem hachura corresponde ao vazio dos elevadores e a poliline com hachura verde correponde à Área permeável.

No Planary, clique com o botão direito na tela e selecione Add Building (Adicionar Construção)
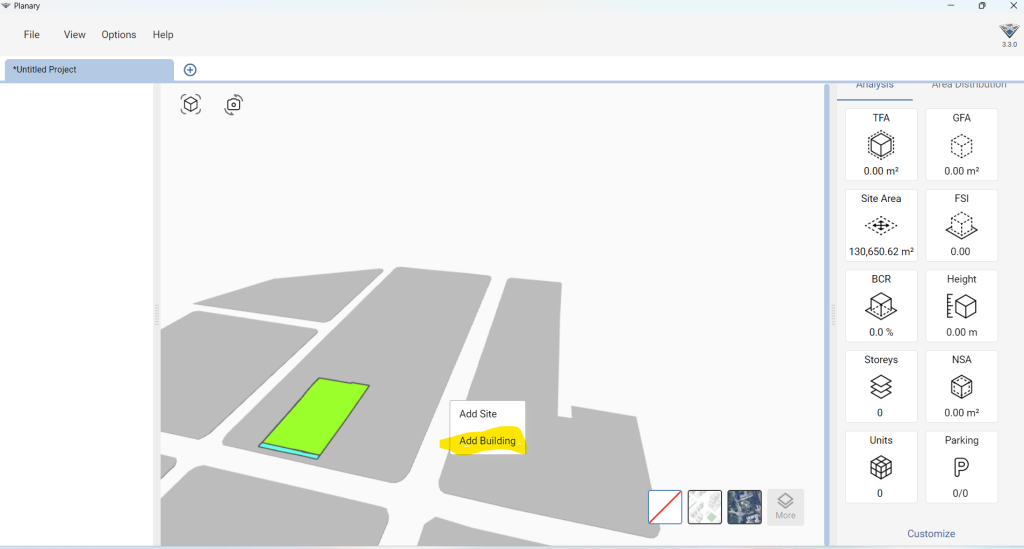
No Autocad, selecione a poliline da parte Residencial. A resposta do Planary será imediata.
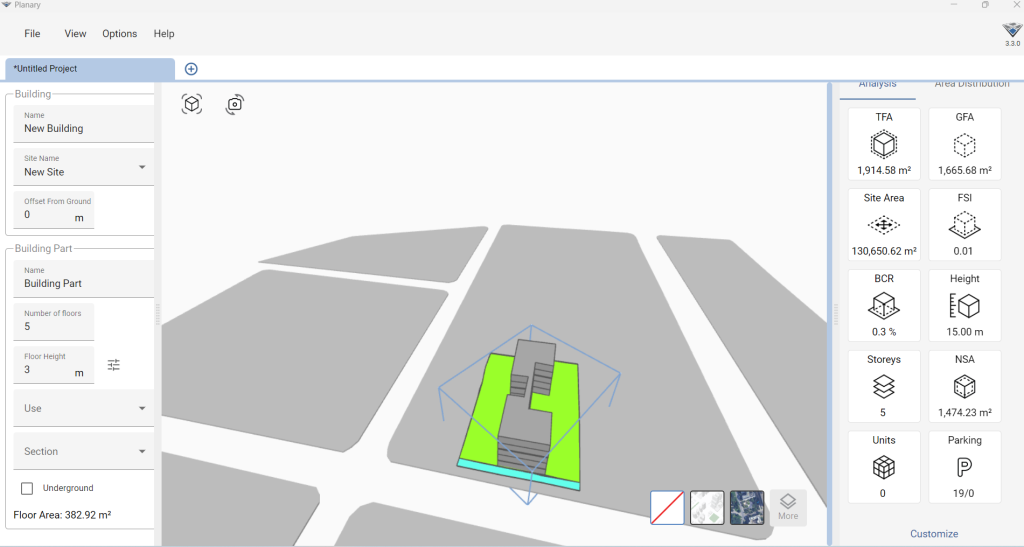
Observe que por padrão, o Planary adicionou 5 pavimentos com 3m de piso a piso cada.
Vamos ajustar para 1 pavimento, com piso a piso de 5,76m, bastando digitar no menu a esquerda. Pronto, já fica automaticamente ajustado.
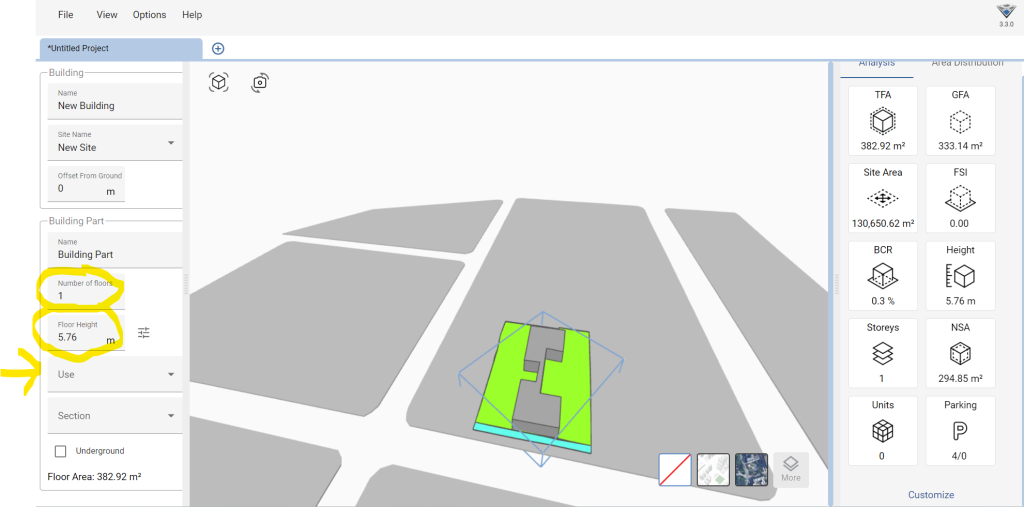
Agora é hora de informar ao Planary as regras da nossa legislação sobre áreas computáveis e áreas não computáveis. No pavimento térreo Residencial, como sabemos, tudo é não computável.
Clique em Options, Preferences, Building spaces e adicione o layer “Residencial – não computável” e coloque uma cor azul.
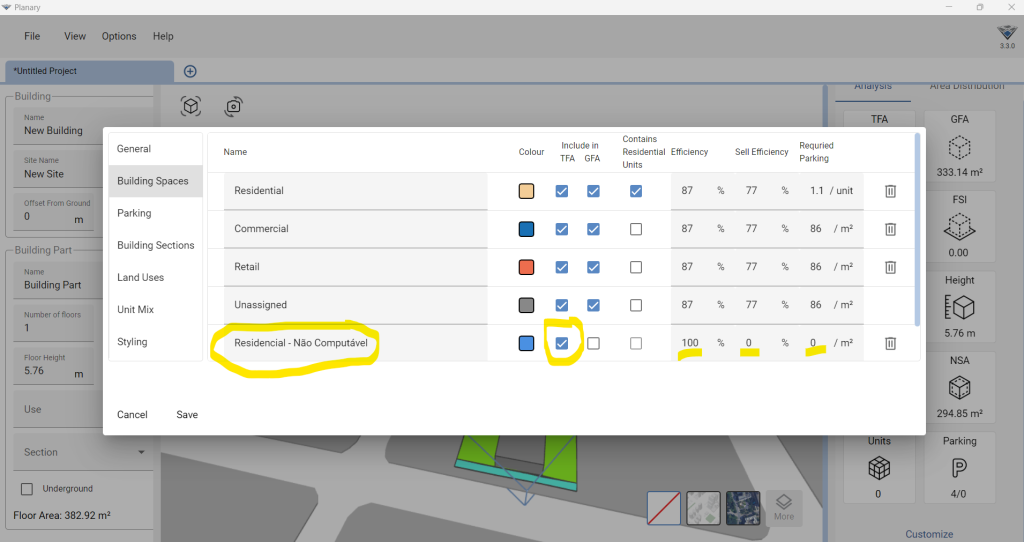
Perceba a primeira caixa de seleção (Total Floor Área) está marcada – isso faria a área ser computável. Como no térreo, a área residencial é não computável, eu preciso desmarcar esta caixa.
Também mudei a eficiência para 100%, deixei como 0 a eficiência de vendas (já que não são unidades habitacionais) e deixei 0 como parametro para calculo de vagas, já que o terreo não é usada para este fim.
Selecionando a forma e no menu a direita mudando o uso para o recém criado “Residencial – Não Computável”, o resultado é esse:
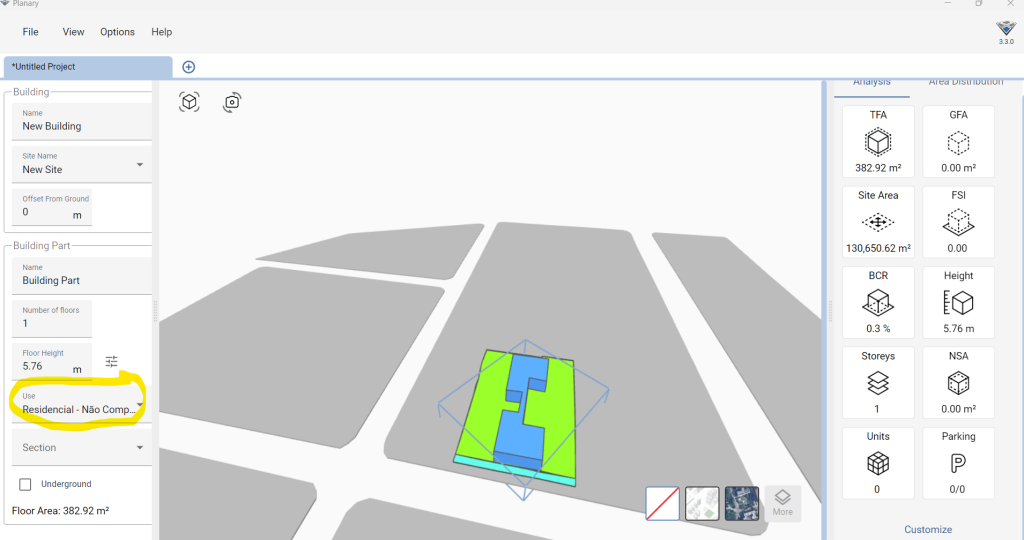
O térreo nR é computável (ou usa do Benefício nR) então vamos criar um layer Não-Residencial Computável, como fizemos acima, com a cor laranja.
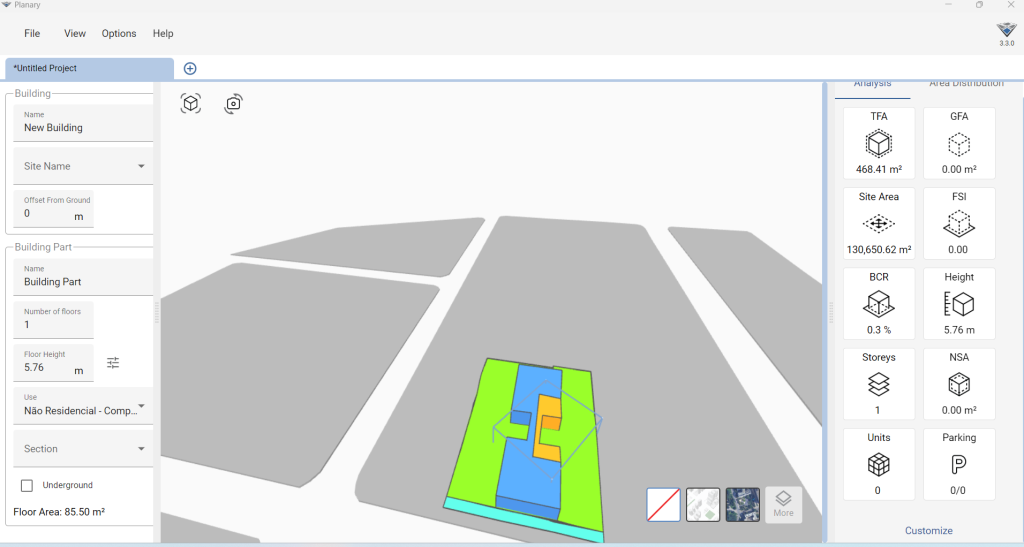
Faltam as escadas. Ambas, no pavimento térreo, são não computáveis.
Vamos aproveitar e já os layers: Escadas R – Computável, Escada R – Não Computável, Escada nR – Não Computável.
Percaba que: sempre que eu crio algo “computável” eu deixo marcado o box TFA.
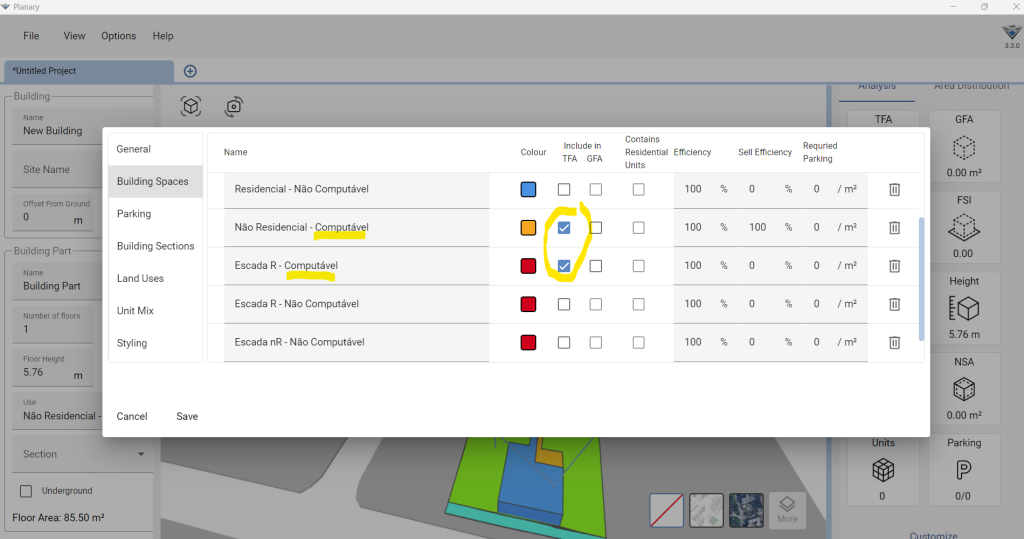
Planary (2024)
Faço para a escada Residencial (não computável no térreo):
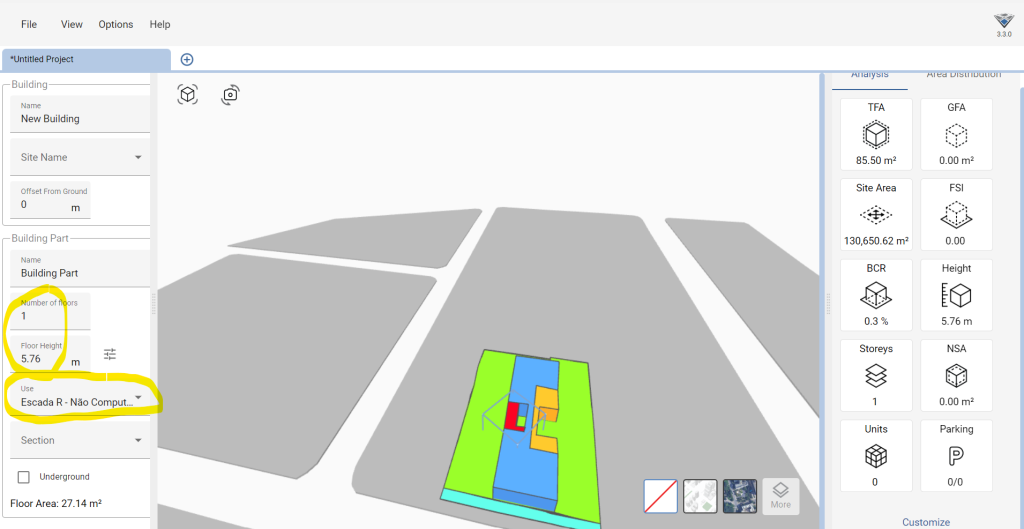
E faço para a escada Não-Residencial (não computável):
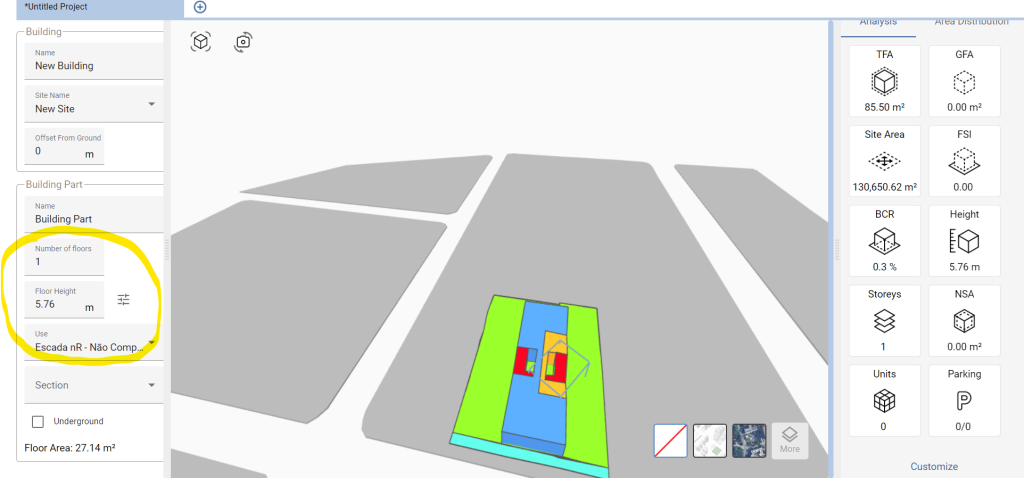
Agora podemos inserir a Área Permeável: clicar com o botão direiro e selecionar Add land (adicionar terra)
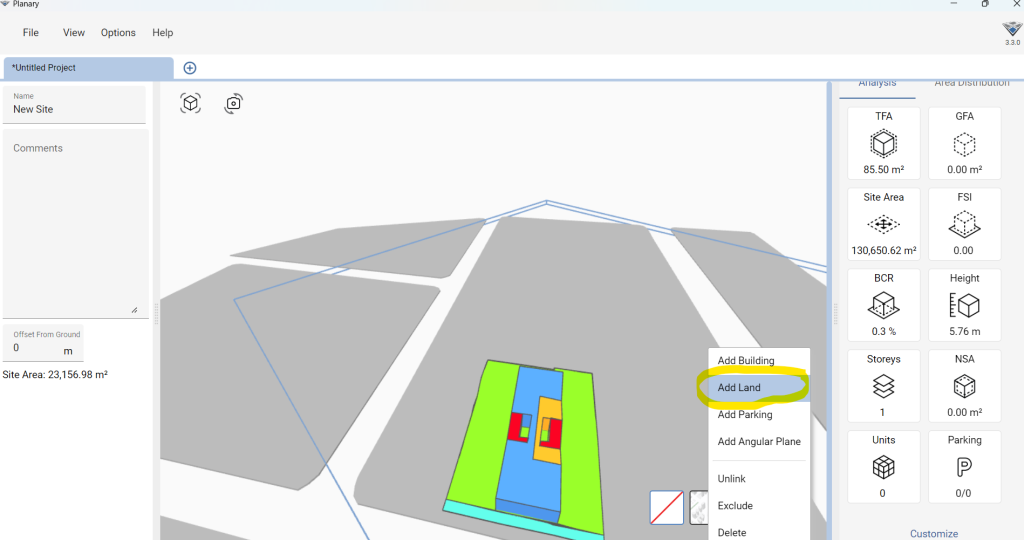
Na aba Uso, esolha Greenery (Áreas verdes).
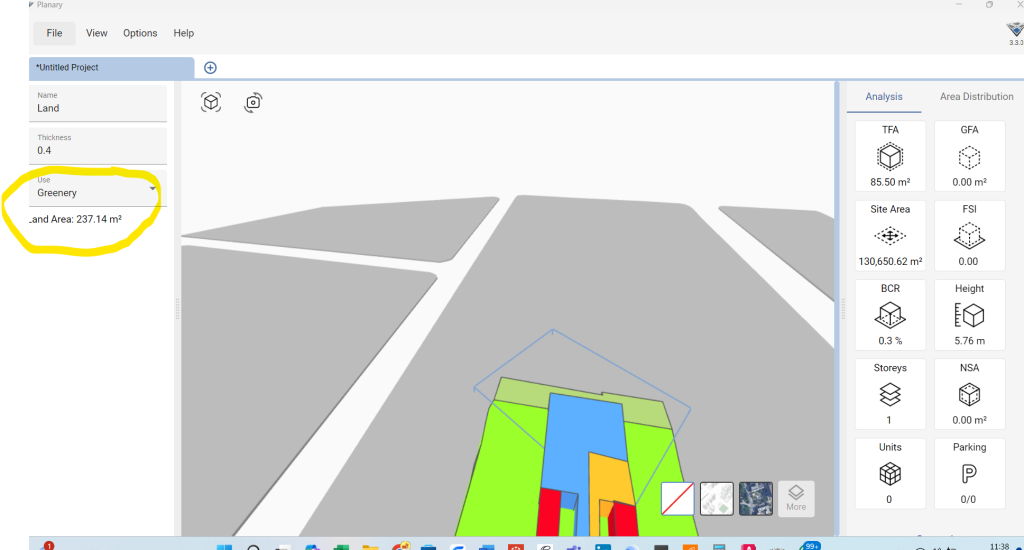
6º Passo: Inserindo o Pavimento Tipo Não Residencial (nR)
O Tipo nR possui 9 pavimentos, com 3,06m de piso a piso cada. A área é computável (ou retirada do benefício 20%), assim como a circulação horizontal. A escada é o único elemento não computável.
Por estes 9 pavimentos, a escada Residencial passará direto, sem abrir, por isso podemos considerar que nestes pavimentos nR ela existe mas é não computável.
Observe que para que os 9 pavimentos fiquem na altura correta, preciso informar ao Planary que a distância do piso do térreo (offset fromground) é de 5,76m.
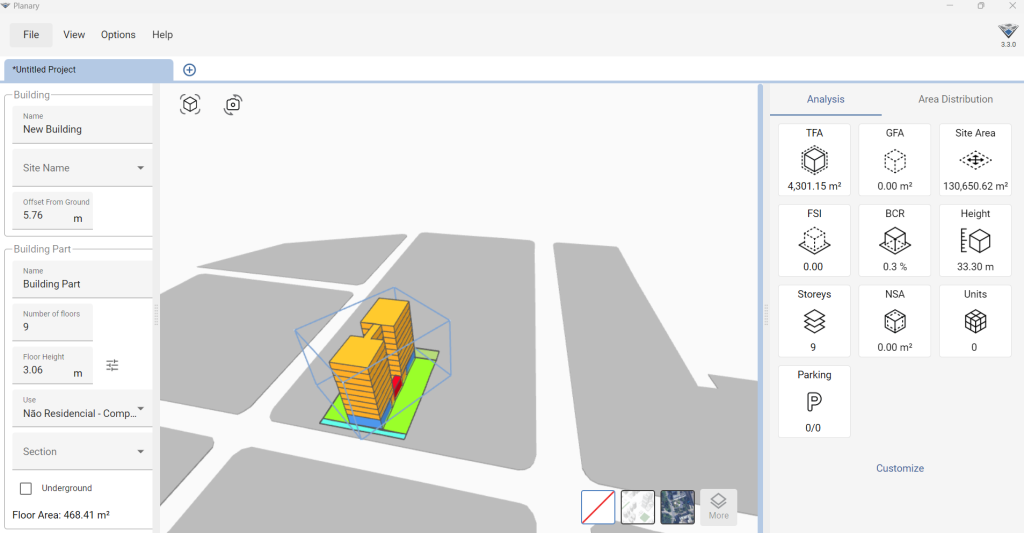
No Autocad, para obter este resultado, fiz uma nova poliline para os pavimentos nR, conforme marcado abaixo:
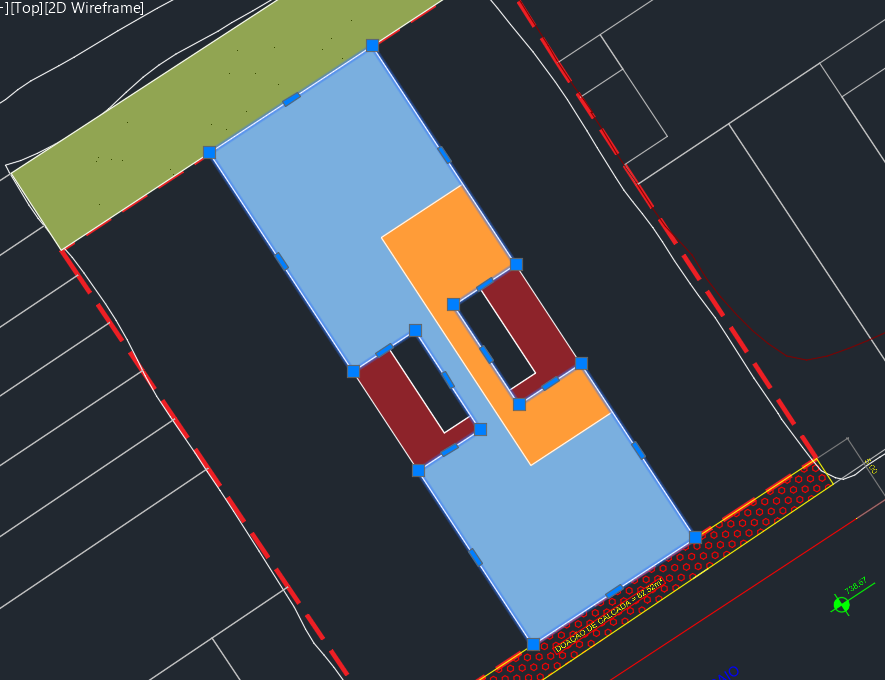
Basta fazer o mesmo para os demais elementos (escada, circulação horizontal, etc)
7º Passo: Inserindo o Pavimento Tipo Residencial (R)
Agora é mais simples, pois ao invés de 2 escadas, temos apenas uma. Basta desenhar o perimetro do predio, circulação horizontal e escadas. Nestes pavimentos tudo é computável.
Feito isso, o resultado será o mostrado abaixo:
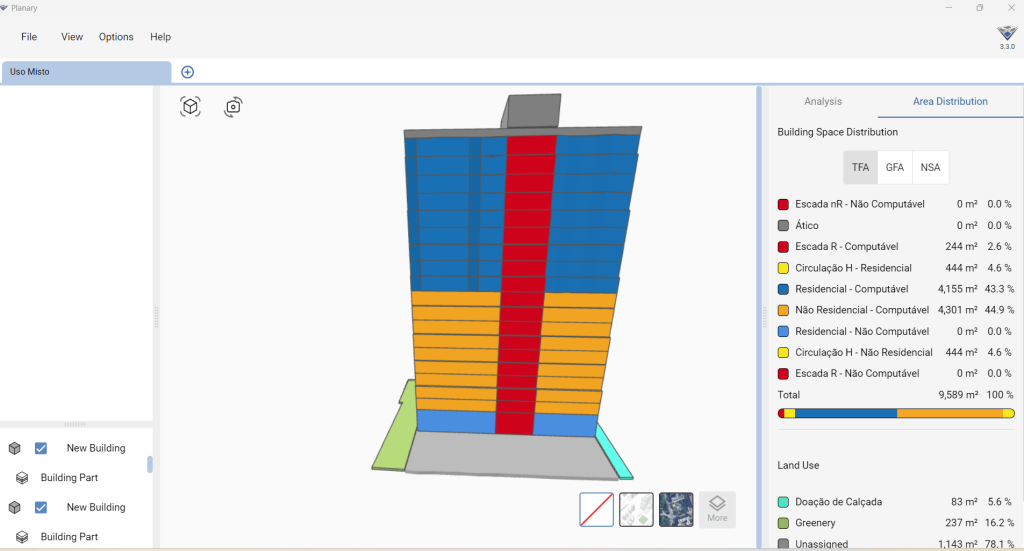
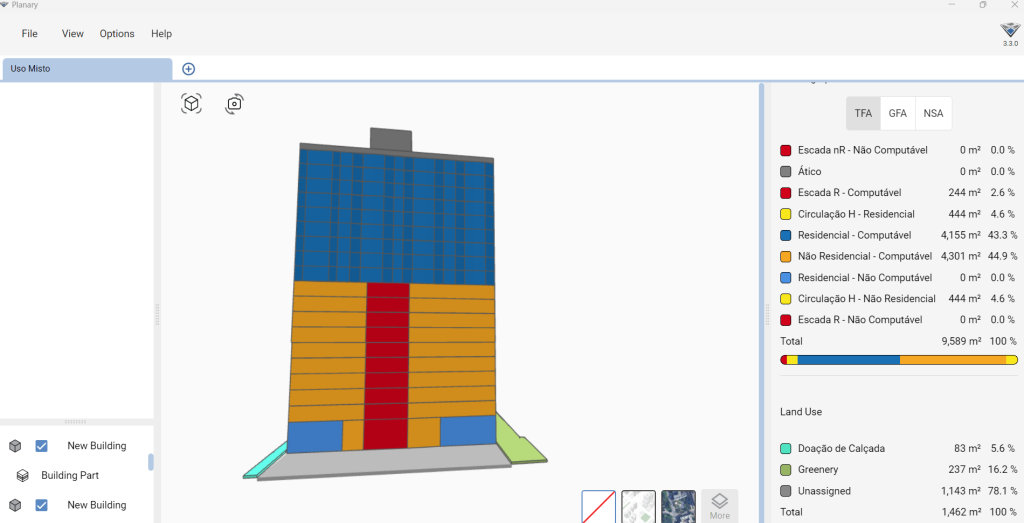
Eu incluí um layer “Ático” para fazer a laje impermeabilizada da cobertura, assim como o volume da Casa de Máquinas de Elevadores e Reservatório Superior.
8º Passo: Inserindo o Estacionamento
Como o estacionamento é inteiro não computável (desde que atendidas a cota de garagem e áreas técnicas compatíveis com o tamanho do empreendimento)(, deixei esta etapa para um post seguinte. Mas é possível não só desenhar o estacionamento, mas saber a sua eficiência em função do número de vagas.
Resumo
O meu terreno original possuia 1.781,12m². Com a doação de calçada, passei a ter 1.698,12m² de terreno remanescente. O meu Coeficiente de Aproveitamento é 4. Ou seja, quatro vezes o lote original, o que me dá 7.124,48m² de área computável. a ser utilizada
O Planary me informa que eu tenho 9.589,00m² de computável neste cenário.
Vou considerar que téreo uma Fachada Ativa, de modo a ganhar 20% de Benefício nR, o que me dá 1.424.90m² a mais de área para usar no nR. No total, é como se eu tivesse 8.549,37m² de “área computável”.
Com isso, preciso “perder” 1.039,62m² de área computável.
Mas se meu terreno remanescente tem 1.698,12m², tenho direito a 5% de área de terraço por pavimento, ou seja, 84,91m² vexes 18 pavimentos, o que me dá 1,528,30m² de área não computável de terraço no total. Basta eu diminuir um pouco o tamanho das unidades residenciais e não residenciais na mesma proporção que eu inserir de terraço em cada uma.
Em resumo, viabilizei o projeto no terreno, bastando desenhar os terraços e incluí-los como Área Não Computável.
Para fazer isso, basta criar um layer “Terraços”, desenhar os polígonos referentes a eles, e não deixar marcada a caixa TFA (que computa as áreas).
Parabéns a equipe desenvolvedora do Planary! Com certeza todos meus alunos usarão a ferramenta e aconselho aos colegas Arquitetos a adquirir a licença e usar em suas equipes de criação e viabilidade. vai economizar muito o tempo!
Como o Planary reconhece polilines e hachuras, para inserir vazios de shafts e instalações basta fazer o hatch da área e subtrair a área do vazio (no Autocad) que automaticamente o Planary desenha o vazio!
Disclaimer:
O Planary é gratuito para uso estudantil. Para uso comercial/profissional em escritórios de Arquitetura ou por arquitetos, entrar em contato com os desenvolvedores do software sobre como adquirir a licença. Vale muito a pena!
Este post foi feito com a autorização dos proprioetários do software, a eles meu eterno agradecimento!
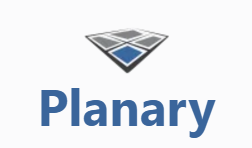
Para citar este artigo corretamente:
SBARRA, Marcelo. Fazendo uma maquete volumetrica com alguns cliques – Planary. Marcelo Sbarra, São Paulo, 16 out. 2024. Disponível em https://marcelosbarra.com/2024/11/16/estudo-de-viabilidade-completo-com-planary-autodesk-add-on/Acesso em 16 de out. 2024.
Observação importante: estas informações são direcionadas a projetos acadêmicos – para projetos “da vida real” é indispensável a contratação de um Arquiteto para a verificação das necessidades de seu projeto e adequações à legislação de sua municipalidade.
© Marcelo Sbarra. Os projetos mostrados neste artigo são protegidos pela Lei de Direito Autoral (Lei 9.610/98) e Resolução 67/2013 do CAU/BR.



