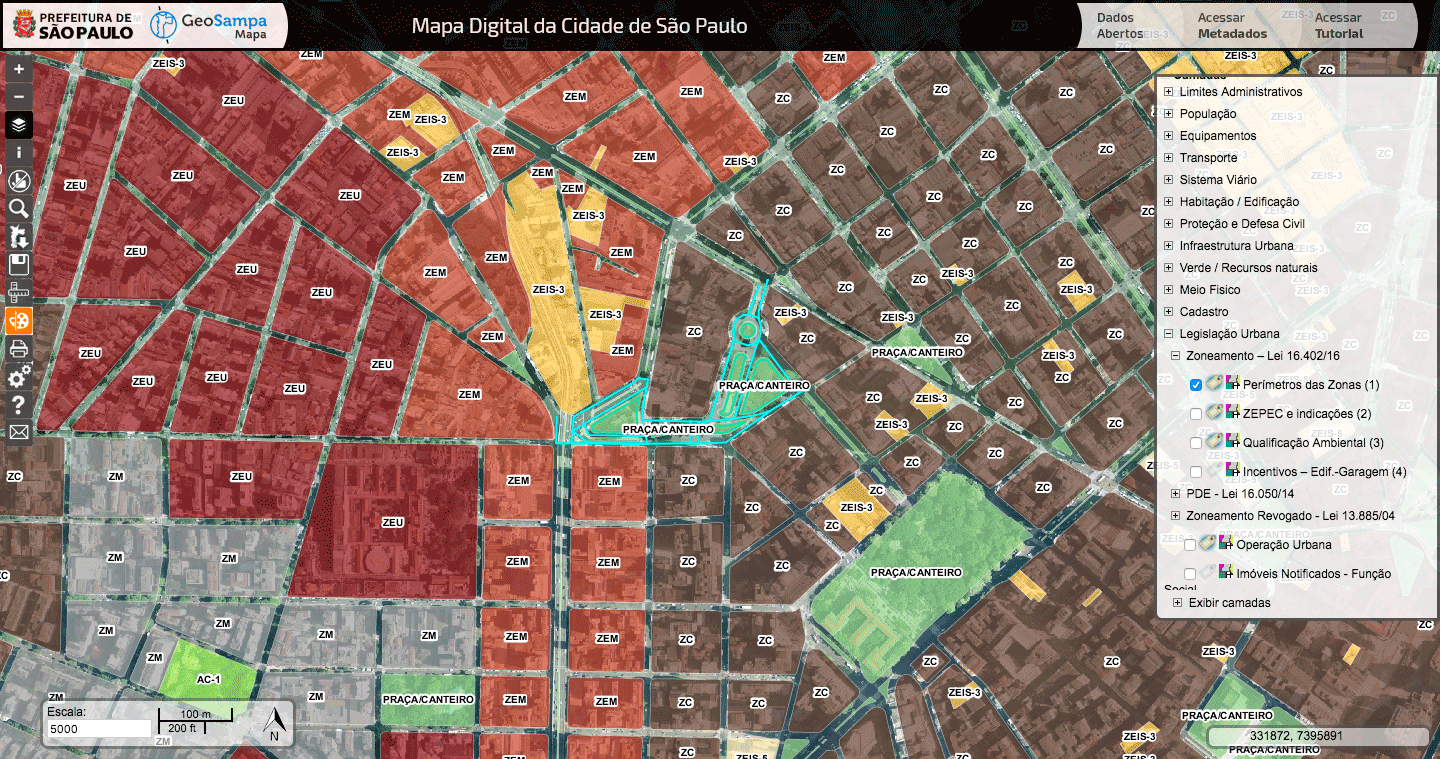No post anterior (link aqui) falamos sobre as alturas de letras, números e cotas – tanto no desenho manual quanto no CAD – que atenda as especificações da norma NBR 6492.
Neste post falaremos sobre como configurar as cotas no CAD especificamente.
O CAD – assim como qualquer outro programa utilizado na nossa profissão – precisa ser configurado corretamente para que atenda às normas brasileiras. Não adianta simplesmente abrir o programa, desenhar, cotar e esperar que o resultado final seja satisfatório. As cotas pré-configuradas atendem ao padrão americano de representação de projetos – que é bem diferente do nosso. Apesar de ser bem trabalhosa, essa primeira configuração de tamanhos de textos e cotas é necessária uma única vez: salvando as configurações, pode-se utilizá-las depois sem preocupação.
O peso gráfico – outro item importantíssimo – só será atribuído caso seja corretamente configurado um arquivo CTB para que, quando for feita a plotagem, a impressão saia com as penas corretas. É necessária a criação de diversos arquivos CTB pois as penas que ficam corretas na escala 1:100 já não ficam boas na escala 1:5, por exemplo.
Outra questão é que o desenho – caso não seja configurado – estará em milímetros. O primeiro passo, então, ao iniciar um desenho NOVO é digitar UNITS e trocar as medidas para METROS – basta fazer isso uma vez e pedir que o programa assuma essa configuração como DEFAULT.
Com relação às cotas propriamente ditas há diversas maneiras de se configurá-las. A que apresentamos aqui é uma delas.
Este exemplo será para configurar a Cota para a Escala 1:100.
Vamos utilizar a tabela do post anterior para definir a altura do texto (“Text Height“), uma vez que independentemente da escala a cota deverá ser impressa com altura de 3,0 mm.

Começamos adicionando um “Text Style” de 3,0 mm na escala 1:100. Digitamos st e enter para abrir a janela de configuração do Text Style.
Clique em NEW e chama o estilo que estamos criando de Estilo 1_100 3 mm (assim fica mais fácil depois identificar as diversas alturas de texto nas diferentes escalas)
Isso fará com que o novo estilo de texto já apareça na lista de Styles:
Clique no Estilo 1_100 3 mm. Altere a fonte para a fonte de sua preferência, No meu caso, gosto de utilizar a Trebuchet, Tekton, AvantGarde e Swiss.
- Font Name: Trebuchet MS
- Desmarcar a caixa Annotative.
- Height: 0.30 (este valor tiramos da tabela acima)
- Width Factor: 1.0
Após essas alterações, clique em Apply e depois Close.
Com isso, temos um Estilo de Texto já configurado, na escala 1:100 para altura impressa com 3,0 mm.
Para iniciar a configuração da Cota (“Dimension Style“), basta digitar o atalho d e digitar enter.
Observe que alguns estilos de cota pré-configurados já aparecem.
Clicamos em NEW, automaticamente o CAD copia as características da cota padrão: no campo New Style Name vamos colocar COTA 1_100 e vamos desmarcar a caixa Annotative e clicamos em CONTINUE
Abrirá na sequência a seguinte Caixa, onde precisaremos alterar várias configurações.
Comece pela aba Text. No Text Style, selecione o estilo de texto que configuramos (“Estilo 1_100 3mm”).
Altere o Text style para Yellow. As demais Configurações ficam como mostra a imagem.
Na aba Lines, vamos alterar:
Observe que o Offset from origin é 0.20 (A Norma NBR 6492 sugere entre 2,0 mm e 3,0 mm, estamos adotando 2,0 mm)
Na aba Symbols and Arrows, vamos alterar:
Na aba Fit, mantemos como está:
Na aba Primary Units, alteramos:
Nas abas Alternate Units e Tolerance, mantemos como está.
Damos OK e teremos configurada a nossa Cota 1_100. Podemos clicar em Set Current para ela ser a cota corrente do desenho.
Teremos a seguinte visualização, no Model Space:
Agora é necessário fazer este passo-a-passo para TODAS as demais escalas.
Os principais itens a serem configurados:
- Na aba Lines: Extend beyond dim lines / Offset from origin
- Na aba Symbols and Arrows: Arrow size
- Na aba Text: Text Style, Text Height e Offset from dim line.
Por exemplo, para configurar na Escala 1:50 o desenho fica 2x maior do que na Escala 1:100, então basta dividir por 2 os valores adotados quando configuramos a Cota 1_100:
- Lines: Extend beyond dim lines = 0.075/ Offset from origin = 0.10
- Symbols and Arrows: Arrow size = 0.075
- Text: Text Style = Estilo 1_50 3 mm / Text Height = 0.15 / Offset from dim line = 0.075
Colocando lado a lado uma mesma figura cotada na Escala 1:200, 1:100 e 1:50 conseguimos perceber a diferença:
Observação importante: estas informações são direcionadas a projetos acadêmicos – para projetos “da vida real” é indispensável a contratação de um Arquiteto para a verificação das necessidades de seu projeto e adequações a legislação de sua municipalidade.