No último post (aqui) vimos como usar o Planary para Estudos de Viabilidade com sucesso. Neste post vamos para a parte de apresentação do estudo para o cliente, inserindo o contexto urbano através de imagens do Google Earth ou de mapas.
Na tela principal do Planary, embaixo à direita são mostradas as opções de visualização:
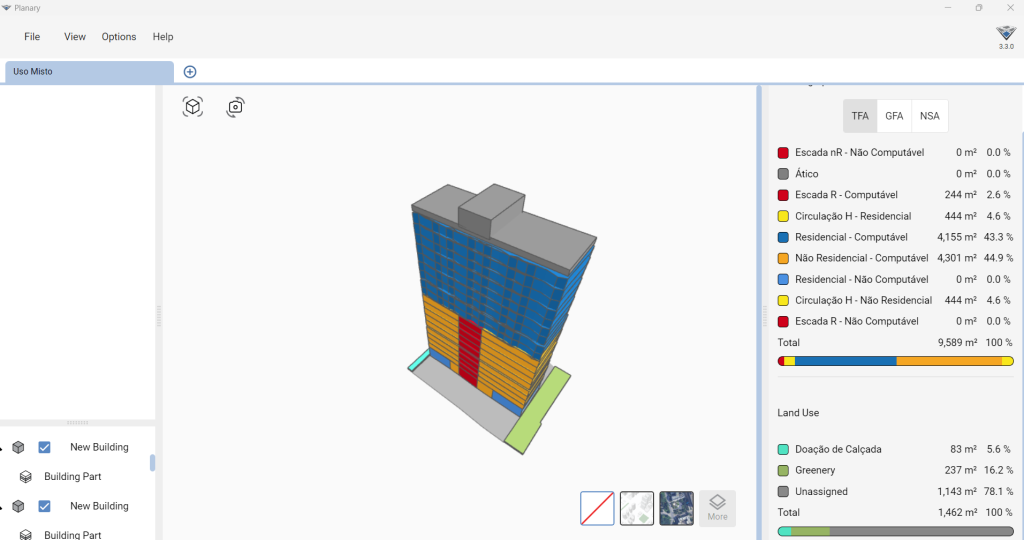
A primeira, a linha vermelha, indica sem nenhum tipo de base. A segunda, indica o uso de mapas e o terceiro de imagens de satélite do Google Earth. Na imagem acima, eu não estava com nenhum terreno inserido pois o meu objetivo era chegar nos números de projeto.
INSERINDO O ENTORNO – MAPAS
Clique no segundo ícone, relativo aos mapas. Abrirá um menu, indicado em vermelho na imagem abaixo.
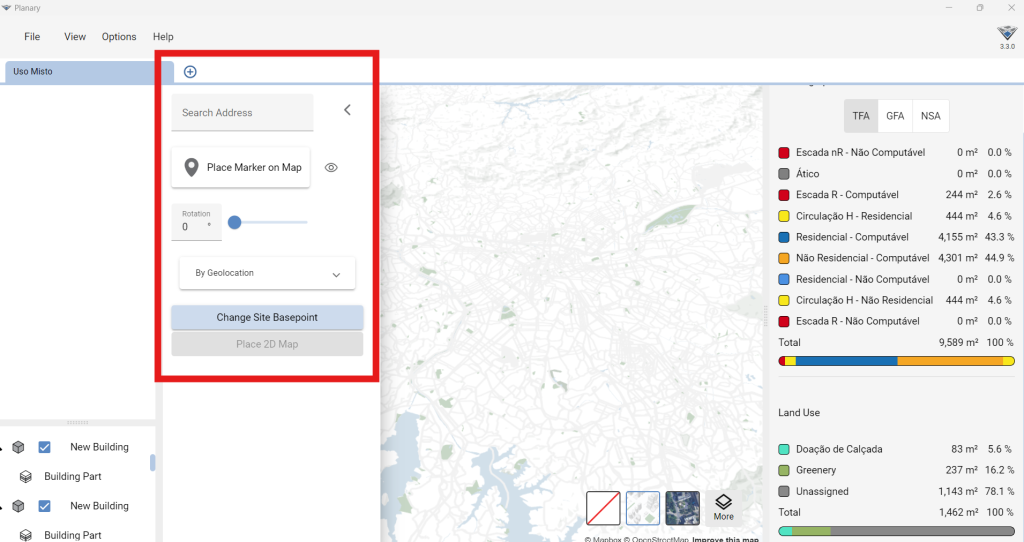
Na caixa “Search Address” (procurar endereço), digite a localização. No meu caso, digitei “Pinheiros, São Paulo”:

Automaticamente, o Planary já me leva para o centro do Bairro. Se eu quisesse ser mais específico, poderia digitar diretamente o nome da Rua.
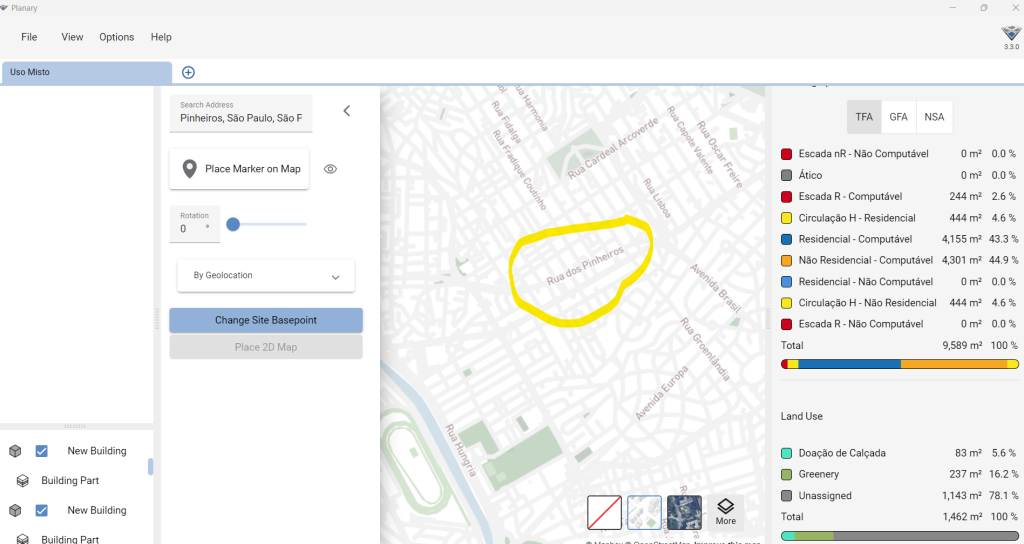
O mouse automaticamente fica com o símbolo de mão para que eu possa dar “pan” no mapa e me localizar ou usar o scroll do mouse para dar zoom in e zoom out:
Agora que localizei o terreno, uso o “Place Marker on Map” (colocar marcador no mapa) para que o Planary identifique que esta é a localização do terreno.
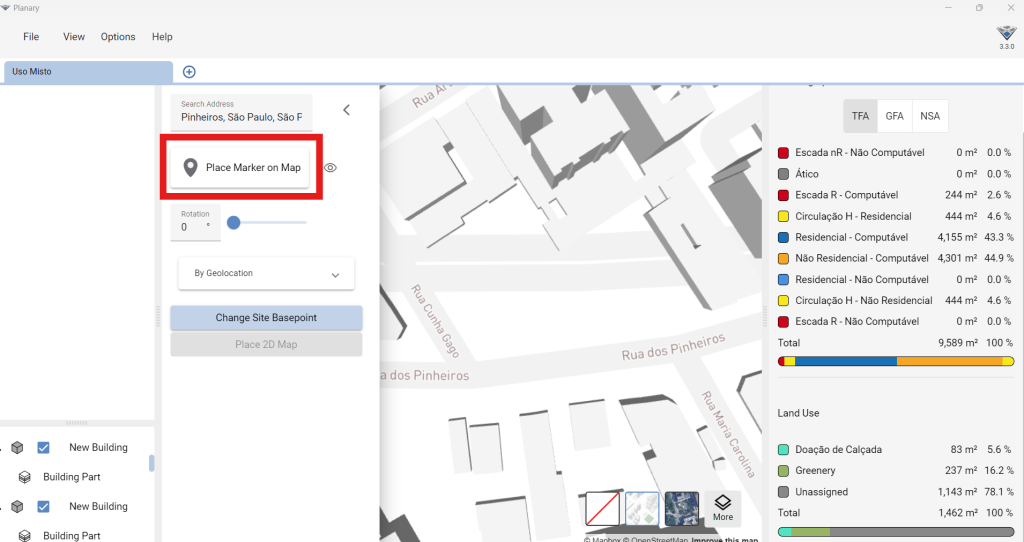
O ícone ao ser inserido no lote fica girando e a caixa “Change site basepoint” (alterar a localização do local) fica piscando, como no vídeo abaixo.
Clicando em “”Change basepoint”, o Planary irá mostrar a seguinte caixa, pedindo que eu volte para o AutocCad e selecione um ponto de inserção:
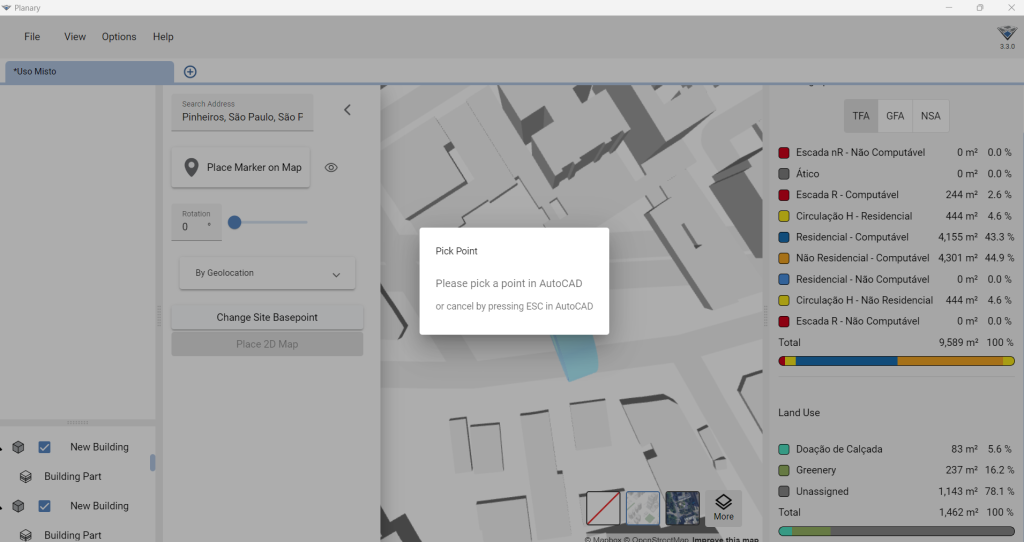
Cliquei no canto inferior direito do lote e mágica! o Planary traz exatamente para onde o meu estudo está localizado:
Percebam que a inserção ocorre exatamente onde o ponto azul foi colocado.
Eu posso ajustar a posição do volume simplesmente puxando o ícone azul de localização.
Clicando em “Place 2D Map” outra mágica acontece: no Autocad, minha visualização ganha um fundo de Mapa/Google Earth:
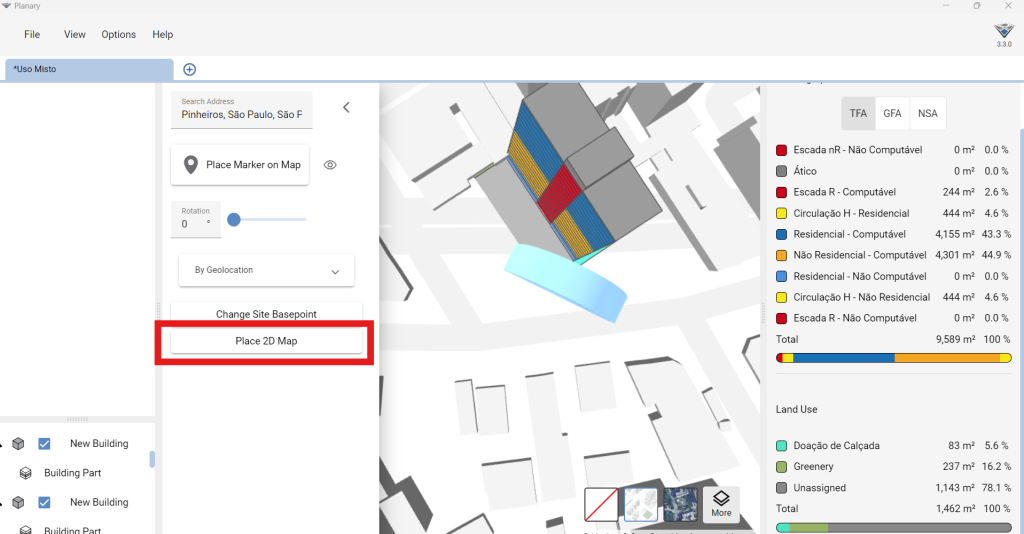
A visualização no AutoCad fica assim:
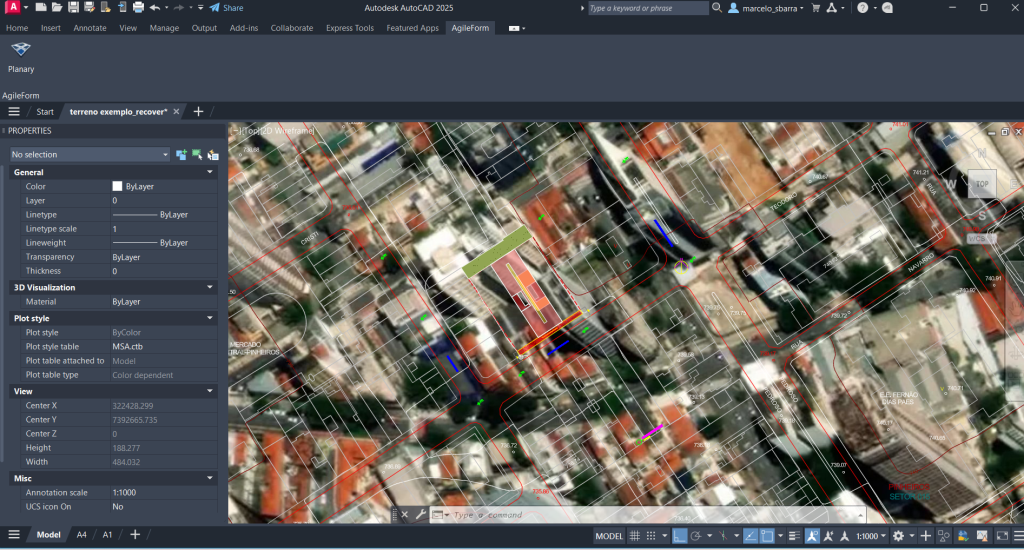
Volto ao Planary e posso ligar a camada Google Earth. Agora posso explorar quaisquer angulos que queira visualizar meu projeto, com o entorno inserido.
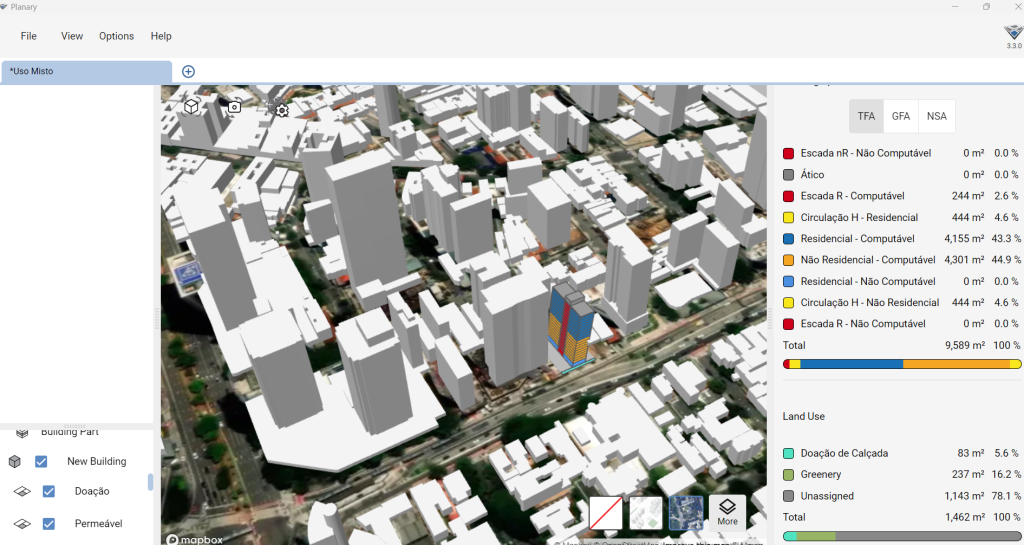
Obseerve que meu edifício encaixou perfeitamente no mapa pois eu deixei o projeto rotacionado, com o norte para cima, no AutoCad. Mas não teria problema algum em fazer ele na ortogonal, pois o Planary permite rotacionar o projeto.
Disclaimer:
O Planary é gratuito para uso estudantil. Para uso comercial/profissional em escritórios de Arquitetura ou por arquitetos, entrar em contato com os desenvolvedores do software sobre como adquirir a licença. Vale muito a pena!
Este post foi feito com a autorização dos proprioetários do software Planary.
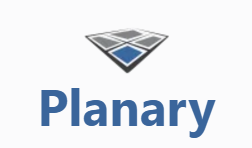
Para citar este artigo corretamente:
SBARRA, Marcelo. Adicionando volumetrias e terreno do entorno – Planary. Marcelo Sbarra, São Paulo, 21 nov. 2024. Disponível em https://marcelosbarra.com/2024/11/21/adicionando-volumetrias-e-terreno-do-entorno-planary/ Acesso em 21 de nov 2024.
Observação importante: estas informações são direcionadas a projetos acadêmicos – para projetos “da vida real” é indispensável a contratação de um Arquiteto para a verificação das necessidades de seu projeto e adequações à legislação de sua municipalidade.
© Marcelo Sbarra. Os projetos mostrados neste artigo são protegidos pela Lei de Direito Autoral (Lei 9.610/98) e Resolução 67/2013 do CAU/BR.



